电脑面世时间虽然很长了,在加上外面使用时间。难免会出点问题。如果只是软件问题的话,我们自己就可以解决了,就没有必要去外面修里。毕竟是需要钱,当然如果是硬件坏了,自己不懂就拿去修理店吧!
这里教大家用PE安装。此方法只针对本网站下载的软件。其他软件未必适合本教程
首先需要一个U盘做成的PE启动盘,如果没有请点击购买链接下单购买
如果准备齐全了,那么我们就要开始最详细的图文教程了,开始吧!
![图片[1]-windows系统安装教程-原版系统安装教程,详细图文教程-帽帽电脑](http://www.szyixin.net/wp-content/uploads/2019/07/jc1-768x1024.jpg)
如图准备好系统盘,以上本官网购买的
![图片[2]-windows系统安装教程-原版系统安装教程,详细图文教程-帽帽电脑](http://www.szyixin.net/wp-content/uploads/2019/07/jc2-768x1024.jpg)
![图片[3]-windows系统安装教程-原版系统安装教程,详细图文教程-帽帽电脑](http://www.szyixin.net/wp-content/uploads/2019/07/jc3-1024x768.jpg)
![图片[4]-windows系统安装教程-原版系统安装教程,详细图文教程-帽帽电脑](http://www.szyixin.net/wp-content/uploads/2019/07/jc4-768x1024.jpg)
请 点击查看 启动项按键教程
![图片[5]-windows系统安装教程-原版系统安装教程,详细图文教程-帽帽电脑](http://www.szyixin.net/wp-content/uploads/2019/07/jc5-768x1024.jpg)
![图片[6]-windows系统安装教程-原版系统安装教程,详细图文教程-帽帽电脑](http://www.szyixin.net/wp-content/uploads/2019/07/jc6.jpg)
![图片[7]-windows系统安装教程-原版系统安装教程,详细图文教程-帽帽电脑](http://www.szyixin.net/wp-content/uploads/2019/07/jc7.jpg)
![图片[8]-windows系统安装教程-原版系统安装教程,详细图文教程-帽帽电脑](http://www.szyixin.net/wp-content/uploads/2019/07/jc8.jpg)
![图片[9]-windows系统安装教程-原版系统安装教程,详细图文教程-帽帽电脑](http://www.szyixin.net/wp-content/uploads/2019/07/jc9-1024x762.jpg)
![图片[10]-windows系统安装教程-原版系统安装教程,详细图文教程-帽帽电脑](http://www.szyixin.net/wp-content/uploads/2019/07/jc10.jpg)
![图片[11]-windows系统安装教程-原版系统安装教程,详细图文教程-帽帽电脑](http://www.szyixin.net/wp-content/uploads/2019/07/jc11-1024x765.jpg)
![图片[12]-windows系统安装教程-原版系统安装教程,详细图文教程-帽帽电脑](http://www.szyixin.net/wp-content/uploads/2019/07/jc12.jpg)
![图片[13]-windows系统安装教程-原版系统安装教程,详细图文教程-帽帽电脑](http://www.szyixin.net/wp-content/uploads/2019/07/jc13.jpg)
![图片[14]-windows系统安装教程-原版系统安装教程,详细图文教程-帽帽电脑](http://www.szyixin.net/wp-content/uploads/2019/07/jc14-1024x766.jpg)
![图片[15]-windows系统安装教程-原版系统安装教程,详细图文教程-帽帽电脑](http://www.szyixin.net/wp-content/uploads/2019/07/jc15-1024x769.jpg)
点击下载
![图片[16]-windows系统安装教程-原版系统安装教程,详细图文教程-帽帽电脑](http://www.szyixin.net/wp-content/uploads/2019/07/jc16-1024x769.jpg)
开始之后需要等待,如果有固态硬盘速度会很快,大概两三分钟就可以了。
操作完成之后会提示重启,但不会自动,因为怕出错。所以你得手动拔下系统盘,手动点击重启按钮
如果这个教程,有老哥看不懂,那么耶稣也教不了你了。哈哈玩笑话,快去操作吧,你会发现如此的简单!
注:本教程为帽帽原创,欢迎转载以及分享!
原创链接:https://www.szyixin.net/index.php/2019/07/12/%e7%b3%bb%e7%bb%9f%e5%ae%89%e8%a3%85%e5%9b%be%e6%96%87%e6%95%99%e7%a8%8b/
温馨提示:若内容/图片/下载链接失效,请在下方留言或登录后私信站长。© 版权声明
文章版权归作者所有,未经允许请勿转载。
THE END





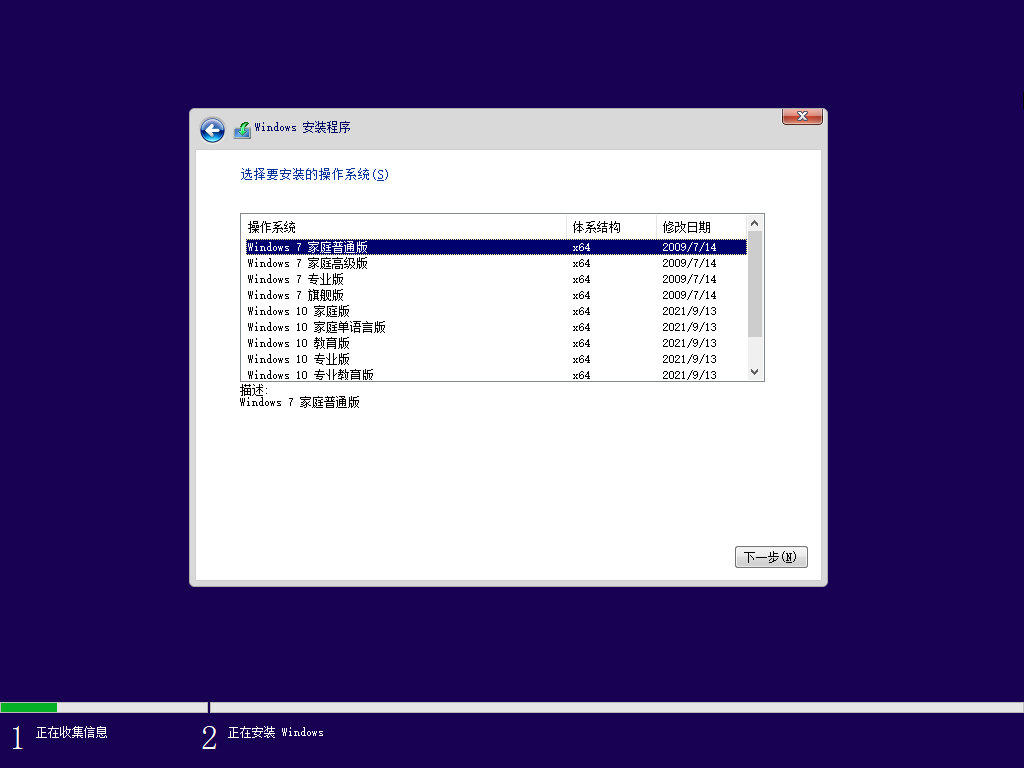













- 最新
- 最热
只看作者